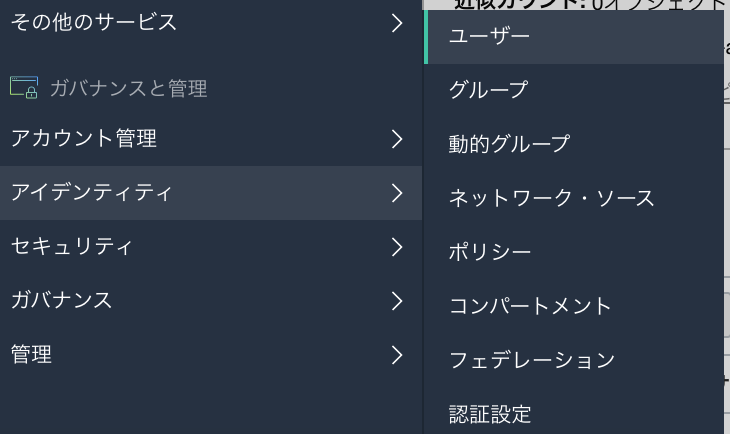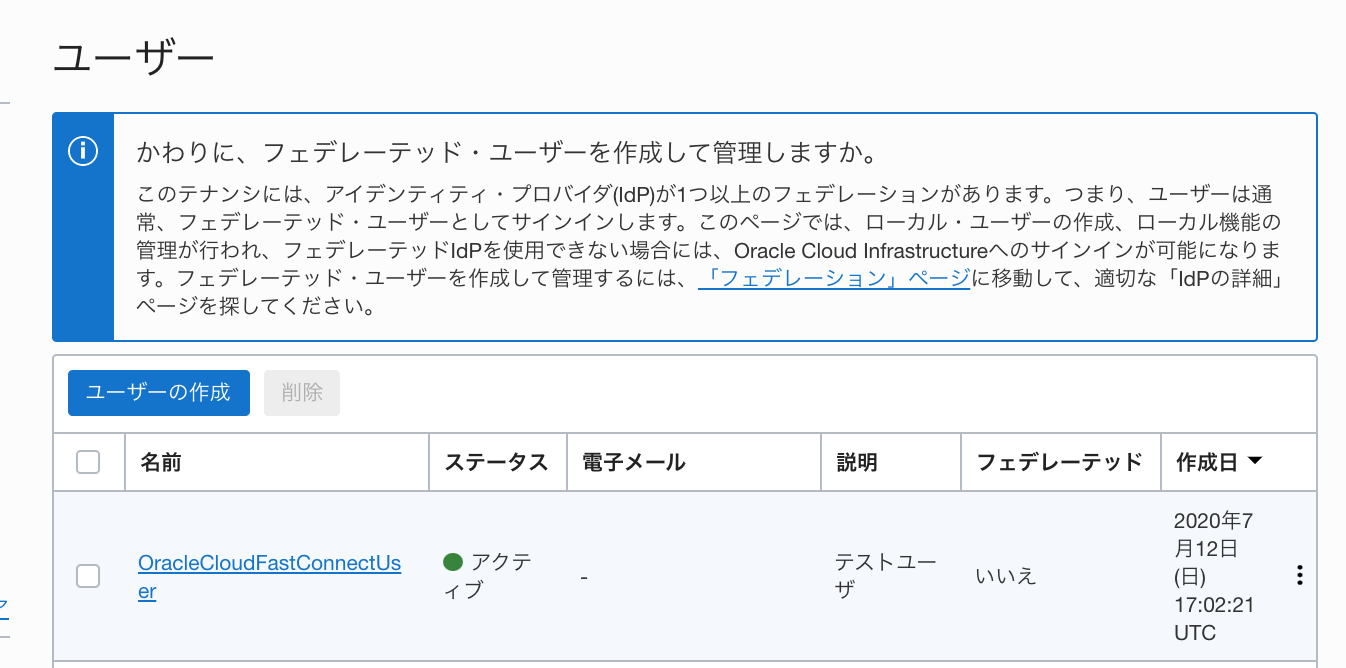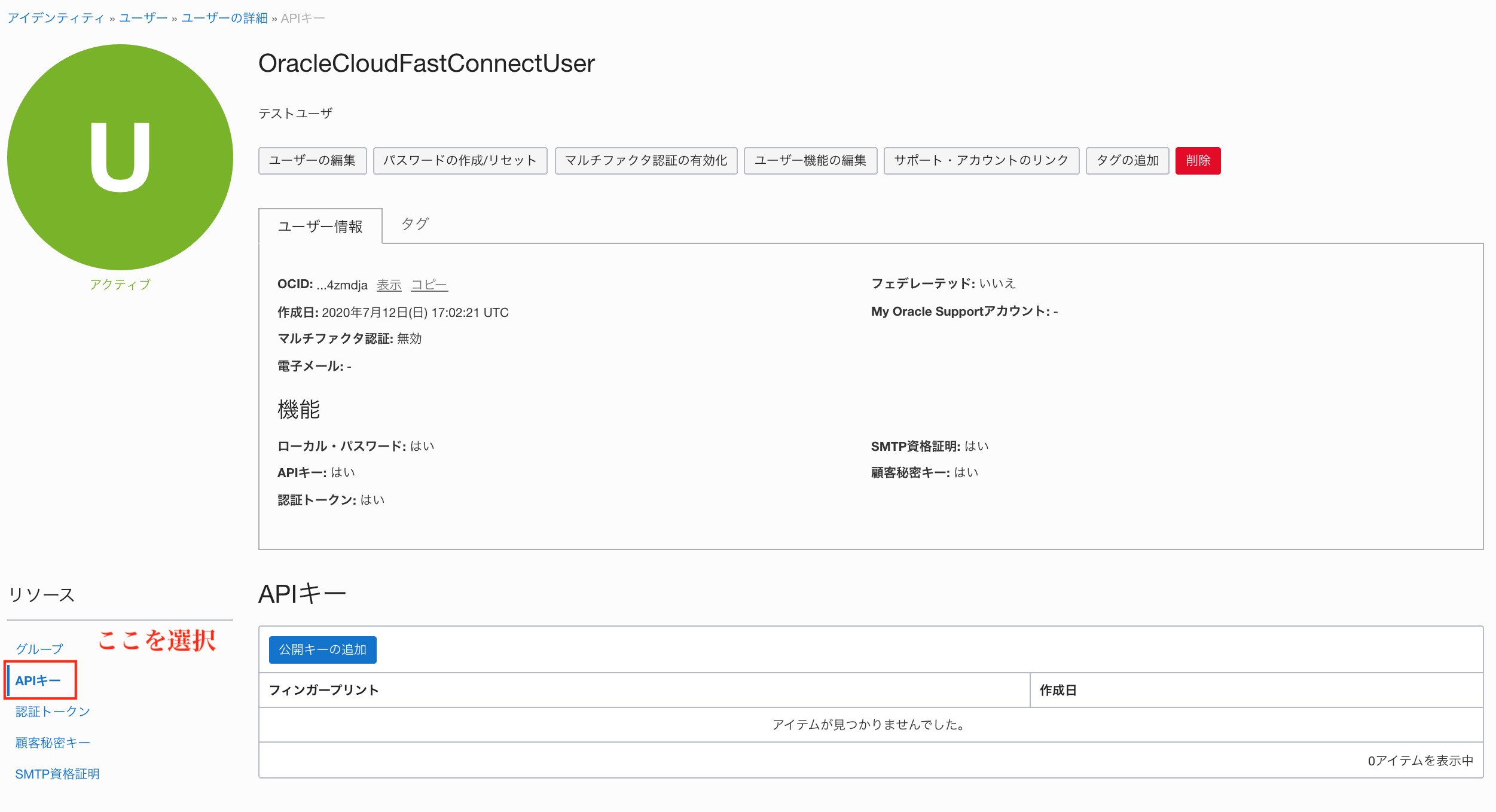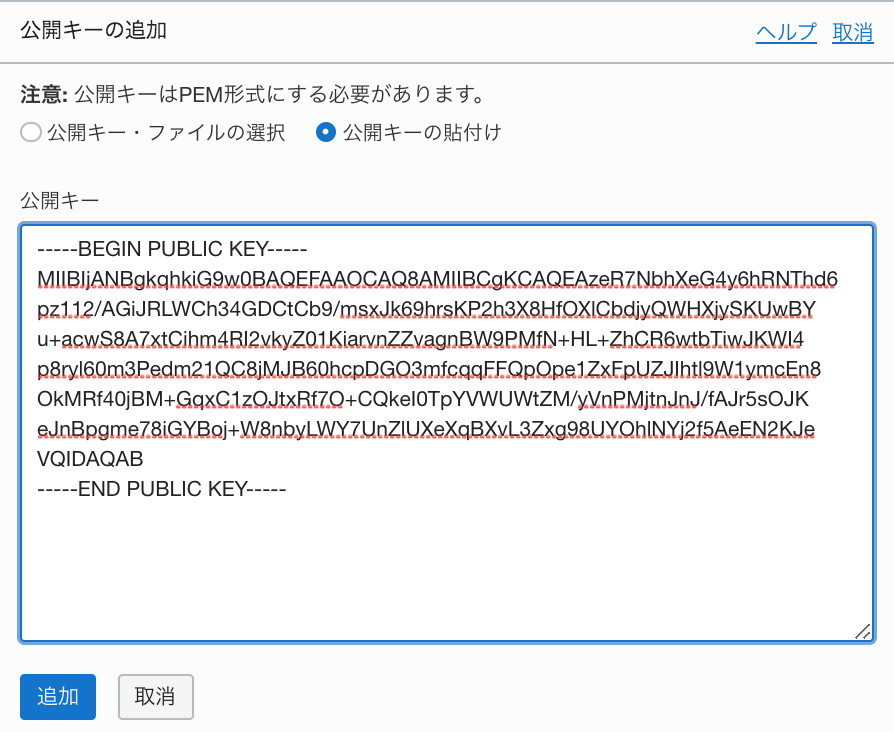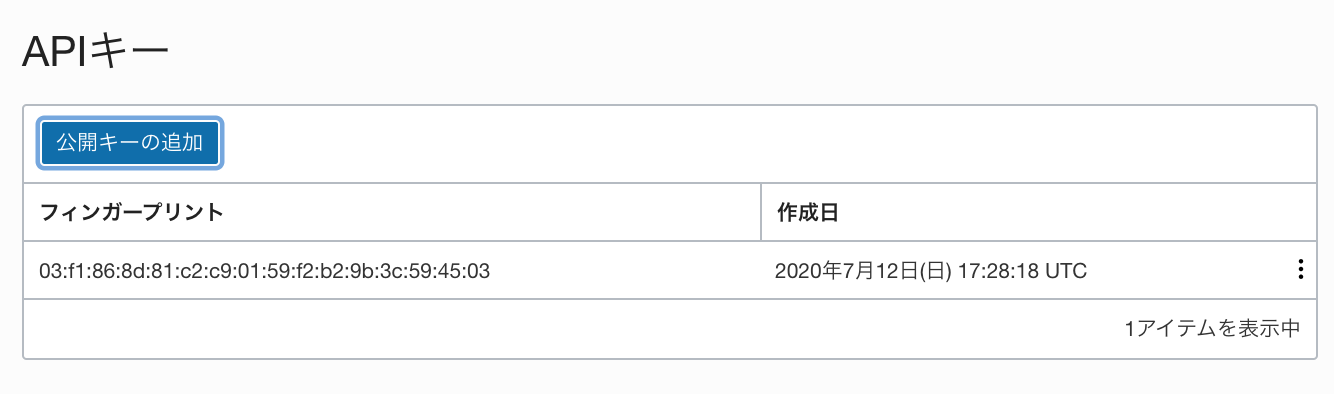6. 動作確認-インスタンス¶
6.1. インスタンス作成¶
メニューからインスタンスを選択
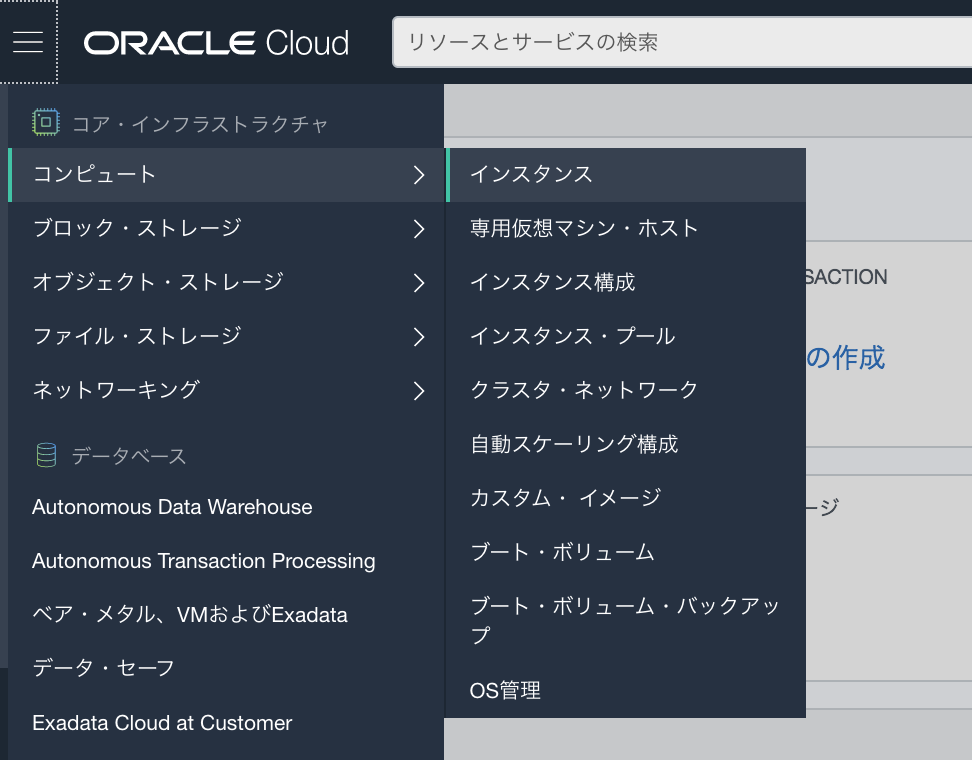
R-CCS接続向けに作成したコンパート名を選択(例ではRequestorComp)

インスタンス作成を選択
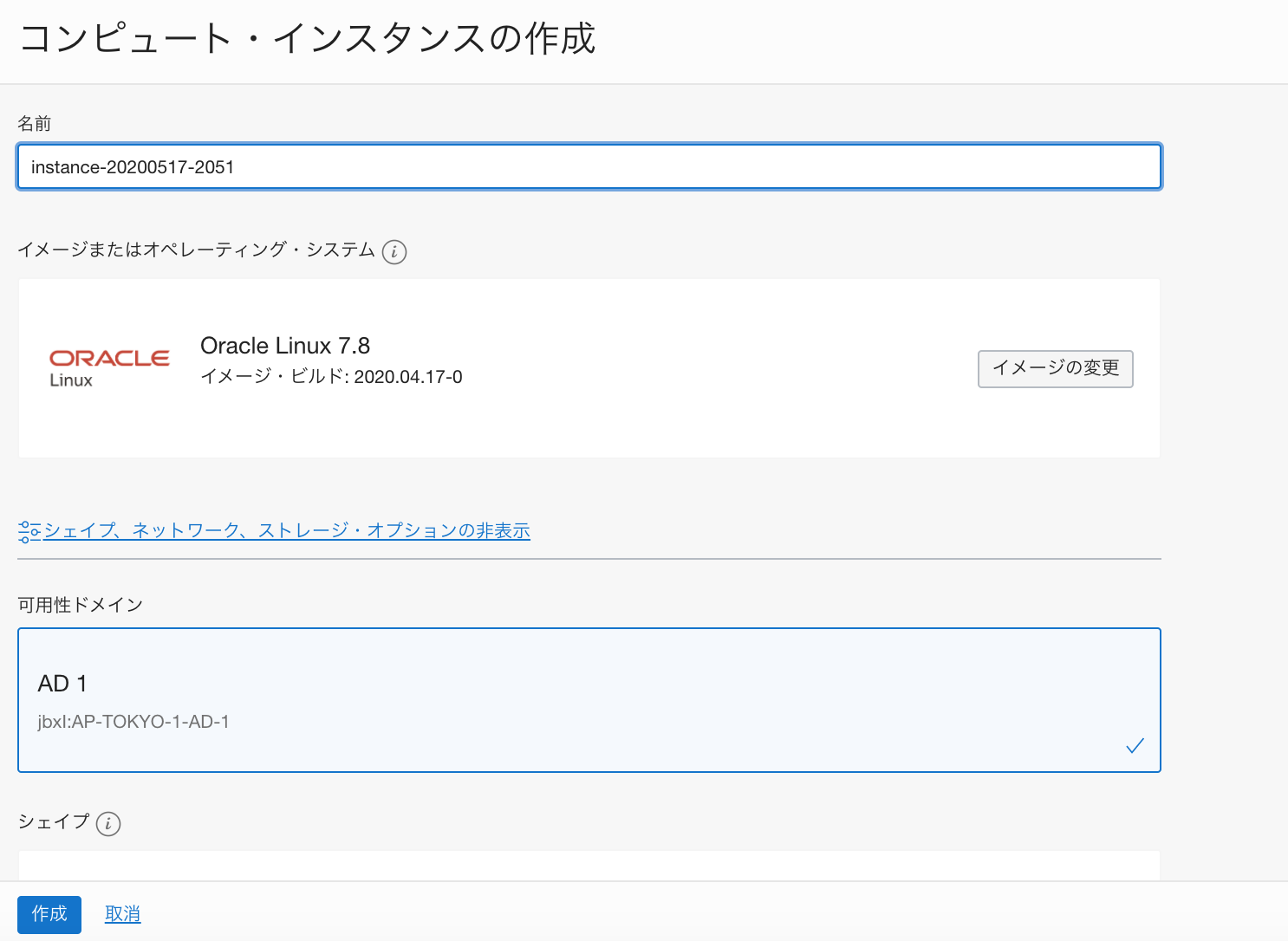
プロビショニング完了を待ち、管理用アドレスが紐付けられることを確認
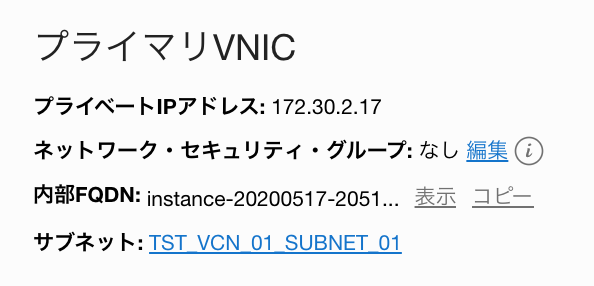
6.2. インスタンスのアクセス確認¶
富岳ログインノードにログイン
登録した(フォワーディングした)SSH鍵を利用してインスタンスにSSHログイン
$ ssh 172.30.XX.XX
作成したログインできることを確認
6.3. OCIコマンドを利用したインスタンの作成およびアクセス確認¶
富岳ログインノードまたはR-CCS HPCIログインノードへログイン
login.fugaku.r-ccs.riken.jp * 以下にロードバランスされます。
login1.fugaku.riken.jp
login2.fugaku.riken.jp
login3.fugaku.riken.jp
login4.fugaku.riken.jp
login5.fugaku.riken.jp
login6.fugaku.riken.jp
csgw.fugaku.r-ccs.riken.jp * 以下にロードバランスされます。
csgw1.fugaku.riken.jp
csgw2.fugaku.riken.jp
$ ssh csgw.fugaku.r-ccs.riken.jp
hpciss04.r-ccs.riken.jp (汎用機)
hpciss05.r-ccs.riken.jp (汎用機)
hpciss06.r-ccs.riken.jp (汎用機)
das.r-ccs.riken.jp (GPGPU・大容量メモリ搭載計算システムログインノード)
計算ノード * das01.r-ccs.riken.jp * das02.r-ccs.riken.jp * das03.r-ccs.riken.jp * das04.r-ccs.riken.jp * hpciss02.r-ccs.riken.jp * hpciss03.r-ccs.riken.jp
OCIコマンドのインストール
$ bash -c "$(curl -L https://raw.githubusercontent.com/oracle/oci-cli/master/scripts/install/install.sh)" % Total % Received % Xferd Average Speed Time Time Time Current Dload Upload Total Spent Left Speed 100 17208 100 17208 0 0 102k 0 --:--:-- --:--:-- --:--:-- 103k ****************************************************************************** You have started the OCI CLI Installer in interactive mode. If you do not wish to run this in interactive mode, please include the --accept-all-defaults option. If you have the script locally and would like to know more about input options for this script, then you can run: ./install.sh -h If you would like to know more about input options for this script, refer to: https://github.com/oracle/oci-cli/blob/master/scripts/install/README.rst ****************************************************************************** Downloading Oracle Cloud Infrastructure CLI install script from https://raw.githubusercontent.com/oracle/oci-cli/v2.14.4/scripts/install/install.py to /tmp/oci_cli_install_tmp_B5uW. ######################################################################## 100.0% <snip> -- ** Run `exec -l $SHELL` to restart your shell. ** -- -- Installation successful. -- Run the CLI with /home/<user>/bin/oci --help $ $ exec -l $SHELL $
OCIコマンドの設定
$ oci setup config Enter a location for your config [/home/<user>/.oci/config]: - コンフィグファイルのパスを指定します。何も入力しない場合は~/.oci/configが作成されます。 Enter a user OCID: ocid1.user.oc1.... - ご自身のOCIユーザアカウントのOCIDを記載してください。WebUIにログインして取得する必要があります。 Enter a tenancy OCID: ocid1.tenancy.oc1..aaaaaaaalycfhttkn5rxeu44yxkrmmhwfsj3siqyxjvld336inu5grvy7kka - ご自身が利用するテナントのOCIDを記載してください。WebUIにログインして取得する必要があります。 Enter a region by index or name(e.g. 1: ap-chiyoda-1, 2: ap-chuncheon-1, 3: ap-hyderabad-1, 4: ap-melbourne-1, 5: ap-mumbai-1, 6: ap-osaka-1, 7: ap-seoul-1, 8: ap-sydney-1, 9: ap-tokyo-1, 10: ca-montreal-1, <snip> 26: us-gov-phoenix-1, 27: us-langley-1, 28: us-luke-1, 29: us-phoenix-1, 30: us-sanjose-1): 9 - リージョンを指定します。FastConnectをご利用の場合は東京リージョン(ap-tokyo-1)を指定してください。 Do you want to generate a new API Signing RSA key pair? (If you decline you will be asked to supply the path to an existing key.) [Y/n]: Y - テナントアクセス用のRSA鍵を自動作成します。ここでは作成するように"Y"を指定しています。 Enter a directory for your keys to be created [/home/<user>/.oci]: - RSA鍵の保存するディレクトリパスを指定してください。何も入力しない場合は~/.oci/configが選択されます。 Enter a name for your key [oci_api_key]: - RSA鍵の名前を指定してください。本例ではデフォルト(何も入力しない)のoci_api_keyとしています。 Public key written to: /home/<user>/.oci/oci_api_key_public.pem Enter a passphrase for your private key (empty for no passphrase): Repeat for confirmation: - RSA鍵のパスワードを入力してください。 Private key written to: /home/<user>/.oci/oci_api_key.pem Fingerprint: a0:02:18:ad:5d:a5:67:40:b5:1a:a0:85:b0:b6:fd:60 Do you want to write your passphrase to the config file? (if not, you will need to supply it as an argument to the CLI) [y/N]: y - "y"を指定すると、RSA鍵のパスフレーズがコンフィグファイルに記載されます(特段暗号化せずに記載されるのでご注意ください) Config written to /home/<user>/.oci/config
$ cat .oci/config [DEFAULT] user=ocid1.user.oc1.. fingerprint=a0:02:18:ad:XX:XX:XX:XX:XX:XX:XX:85:b0:b6:fd:60 key_file=/home/<user>/.oci/oci_api_key.pem tenancy=ocid1.tenancy.oc1.. region=ap-tokyo-1 pass_phrase=<pass>
$ vim .oci/oci_cli_rc [DEFAULT] compartment-id=ocid1.compartment.oc1......
$ cat ~/.oci/oci_api_key_public.pem
$ oci iam user list --name <oci_user> { "data": [ { "capabilities": { "can-use-api-keys": true, "can-use-auth-tokens": true, "can-use-console-password": true, "can-use-customer-secret-keys": true, "can-use-o-auth2-client-credentials": true, "can-use-smtp-credentials": true }, "compartment-id": "ocid1.tenancy.oc1...... "defined-tags": { "Oracle-Tags": { "CreatedBy": "ocid1.saml2idp.oc1..... "CreatedOn": "2020-02-12T01:16:43.685Z" } }, "description": "" "email": "XXXX@riken.jp", "email-verified": true, "external-identifier": null, "freeform-tags": {}, "id": "ocid1.user.oc1....... "identity-provider-id": null, "inactive-status": null, "is-mfa-activated": false, "last-successful-login-time": "2021-03-16T00:07:01.567000+00:00", "lifecycle-state": "ACTIVE", "name": "<oci_user>", "previous-successful-login-time": null, "time-created": "2020-02-12T01:16:43.808000+00:00" } ] } $
OCIコマンドでインスタンスを作成しログイン
$ oci iam compartment list { "data": [ { "compartment-id": "ocid1.tenancy.oc1..... <snip> }, { "compartment-id": "ocid1.tenancy.oc1..... "defined-tags": { <snip> }, "description": "" "freeform-tags": {}, "id": "ocid1.compartment.oc1.... <- FastConnect接続コンパートメントのOCID <snip> "name": "<COMPARTMENT_NAME>", <- FastConnect接続コンパートメント名を確認してください <snip> },
$ oci compute image list -c <compartment-id> <snip> { "agent-features": null, "base-image-id": null, "compartment-id": null, "create-image-allowed": true, "defined-tags": {}, "display-name": "Oracle-Linux-8.3-2020.12.17-0", "freeform-tags": {}, "id": "ocid1.image.oc1.ap-tokyo-1.aaaaaaaakpfqgimyvpzw6xbdvtqd2cp7sxianqx5azyaqfsmjxdjy6pudloq", "launch-mode": "NATIVE", "launch-options": { "boot-volume-type": "PARAVIRTUALIZED", "firmware": "UEFI_64", "is-consistent-volume-naming-enabled": true, "is-pv-encryption-in-transit-enabled": true, "network-type": "PARAVIRTUALIZED", "remote-data-volume-type": "PARAVIRTUALIZED" }, "lifecycle-state": "AVAILABLE", "operating-system": "Oracle Linux", "operating-system-version": "8", "size-in-mbs": 47694, "time-created": "2020-12-20T20:29:22.687000+00:00" },
$ oci compute shape list -c <compartment-id> <snip> { "gpu-description": null, "gpus": 0, "local-disk-description": null, "local-disks": 0, "local-disks-total-size-in-gbs": null, "max-vnic-attachment-options": null, "max-vnic-attachments": 2, "memory-in-gbs": 15.0, "memory-options": null, "networking-bandwidth-in-gbps": 1.0, "networking-bandwidth-options": null, "ocpu-options": null, "ocpus": 1.0, "processor-description": "2.0 GHz Intel...", "shape": "VM.Standard2.1" },
$ oci network subnet list -c <compartment-id> { "data": [ { <snip> "cidr-block": "172.30.1.0/26", <- 設定したCIDRブロック "compartment-id": "ocid1.compartment.oc1.... <snip> }, "display-name": "OracleCloudFastConnectServiceSubnet", <- 設定したSubnet名 <snip> "id": "ocid1.subnet.oc1.ap-tokyo-1..... <- OCID <snip> } ] } $ oci iam availability-domain list { "data": [ { "compartment-id": "ocid1.tenancy.oc1.... "id": "ocid1.availabilitydomain.oc1. ..... "name": "jbxI:AP-TOKYO-1-AD-1" } ] }
$ ssh-keygen - アクセスするための公開鍵がない場合は作成してください $ oci compute instance launch \ --availability-domain "<availability_domain_name ex: jbxI:AP-TOKYO-1-AD-1>" \ -c <compartment_id> \ --shape "<シェイプ名 ex:VM.Standard2.1>" \ --display-name "<instance_display_name ex: test-instance>" \ --image-id <image_id ex: ocid1.image.oc1.ap-tokyo-1.aaaaaaaakpfqgimyvpzw6xbdvtqd2cp7sxianqx5azyaqfsmjxdjy6pudloq> \ --ssh-authorized-keys-file ~/.ssh/id_rsa.pub \ --subnet-id <subnet_id> { "data": { "agent-config": { "are-all-plugins-disabled": false, "is-management-disabled": false, "is-monitoring-disabled": false, "plugins-config": null }, "availability-config": { "recovery-action": "RESTORE_INSTANCE" }, "availability-domain": "jbxI:AP-TOKYO-1-AD-1", <snip> "display-name": "test_instance", "extended-metadata": {}, "freeform-tags": {}, "id": "ocid1.instance.oc1.ap-tokyo-1....." "image-id": "ocid1.image.oc1.ap-tokyo-1.aaaaaaaakpfqgimyvpzw6xbdvtqd2cp7sxianqx5azyaqfsmjxdjy6pudloq", "instance-options": { "are-legacy-imds-endpoints-disabled": false }, <snip>
インスタンスへアクセス
$ oci compute instance list -c <compartment-id> <snip> "display-name": "test_instance", "extended-metadata": {}, "freeform-tags": {}, "id": "ocid1.instance.oc1.ap-tokyo-1.,,,,," <- インスタンス OCID "image-id": "ocid1.image.oc1.ap-tokyo-1.aaaaaaaakpfqgimyvpzw6xbdvtqd2cp7sxianqx5azyaqfsmjxdjy6pudloq", "instance-options": { "are-legacy-imds-endpoints-disabled": false }, <snip>
$ oci compute instance get --instance-id ocid1.instance.oc1.ap-tokyo-1..., 2>/dev/null | grep life "lifecycle-state": "RUNNING",
$ oci compute instance list-vnics --instance-id ocid1.instance.oc1.ap-tokyo-1.... 2>/dev/null | grep ip "private-ip": "172.30.1.4", "public-ip": null, "skip-source-dest-check": false,
$ ssh -i ~/.ssh/key opc@172.30.1.4
ociコマンドでインスタンスを削除
$ oci compute instance terminate --instance-id ocid1.instance.oc1.ap-tokyo-1....